| FTP ბრძანებები 2024-05-20 |
|
როგორც წესი ყველა ჩვენთაგანი იყენებს სამუშაოდ FTP პროგრამებს, ყველა ვიყენებთ მაგრამ ყველამ არ ვიცით თუ რა ხდება ბრძანებების დონეზე FTP-სთან მიმართვისას. მოდით და განვიხილოთ ეს ყველაფერი პრაქტიკაზე მითუმეტეს, რომ ყველა ვერსია windows-ში გვაქვს ftp-ს კონსოლის ვერსია. ამიტომ ჩვენ არაფერი დამატებითი პროგრამა არ დაგვჭირდება. სხვათაშორს თუ ინტერნეტთან შეერთებული ხართ და გაგაჩნიათ რაიმე FTP-სერვერი, გირჩევდით მარტო წაკითხვის გარდა პრაქტიკაზე გაგეკეთებინათ ყველაფერი ის რაზეც ახლა ვისაუბრებთ, თუ სურვილი დიდი გაქვთ მაგრამ რას იზამ და ყველა სტატიისთვის საკუთარი დომენისა და საიტის რეგისტრაციას ვერ იწყებთ მაშინ შეგიძლიათ ისარგებლოთ ერთერთი გავრცელებული უფასო სერვერით http://www.ucoz.com/ რეგისტრაციას და იმპროვიზირებული დომენის დარეგისტრირებას მაქსიმუმ 2-10 წუთი მოანდომოთ შედეგად მიიღებთ მშვენიერ უფასო მაგრამ მოქმედ სერვერს შესამამისად მასთან FTP-შეერთების შესაძლებლობით. Ftp - როგორც ხვდებით აბრევიატურაა და გავრცობილათ ჟღერს შემდეგნაირად File Transfer Protocol. ანუ პროტოკოლი, რომელიც იძლევა საშუალება მიმოიცვალოს ფაილები კომპიუტერებს შორის, გამოყენება ერთადერთია იმისათვის რომ ან საკუთარ სერვერზე აიქაჩოს ფაილები ან ჰოსტ პროვაიდერის სერვერზე. რა თქმა უნდა აქაჩვის გარდა ჩამოქაჩვაც შეიძლება. მოკლედ შევუდგეთ თუ windows-ის ბრძანების ხაზში აკრიფავთ ftp, მაშინ გაგეხსნებათ კონსოლის ფანჯარა (ზოგი მას DOS-ის ფანჯარას ეძახის), რომელიც სინამდვილეში წარმოადგენს ftp.exe-ს. ეს პროგრამა ყველა ვერსია Windows-ს მოყვება და წარმოადგენს კლიენტ მოდულს, რომელიც საშუალებას გაძლევთ აწარმოოთ სხვადასხვა ოპერაციები FTP სერვერთან. ერთი დამატებითი პარამეტრი, რომელიც ჩვენ დაგვჭირდება ამჯერად ეს არის პარამეტრი -d ეს საშუალებას მოგვცემს დავინახოთ თუ როგორ სრულდება ჩვენი ბრძანებები, ნორმალური მუშაობის დროს რა თქმა უნდა ეს პარამეტრი საჭიროა არ არის. ამიტომ ჩვენ ახლა ბრძანების ხაზში ავკრიფოთ ftp –d და შევუდგეთ საქმეს. როგორ გამოიყურება Ftp კონსოლი იმისათვის, რომ შეუერთდეთ ftp სერვერს, უკვე გამოძახებულ ftp მოდულში უნდა აკრიფოთ - open სერვერს სახელი. მაგალითად: open www.ful.ge თუ ყველაფერი სტანდარტულადაა დაყენებული შეერთება მოხდება 21 პორტის მეშვეობით, თუ თქვენ ან სერვერს დაყენებული გაქვთ რაიმე სხვა პორტი მაშინ აკრიფეთ open სერვერის სახელი პორტის სახელი. მაგალითად: open www.ful.ge 22 შეერთების შემთხვევაში თქვენ დაინახავთ შეტყობინებას 220 (ანუ სერვერი მზადაა ინფორმაციის მისაღებად), შეიყვანეთ მომხმარებლის სახელი და პაროლი. თუ ყველაფერი სწორედ მიუთითეთ მაშინ დაინახავთ შეტყობინებას 230 (მომხმარებელი შეერთებულია), წინააღმდეგ შემთხვევაში ელოდეთ შეტყობინებას 530 (ანუ მომხმარებელი ან პაროლი არასწორია). ხელახალი ცდისთვის უნდა შეიყვანოთ ბრძანება user და გაიმეოროთ მომხმარებლის სახელი და პაროლი. ბრძანებები ჩავთვალოთ, რომ შეერთდით. ურიგო არ იქნებოდა გვესწავლა რამოდენიმე ბრძანება იმისათვის, რომ უპრობლემოდ ვიძრომიალოთ სხვადასხვა დირექტორიებში, სხვათაშორის ეს ბრძანებები ჩვენი ადგილმდებარეობის გასაგებადაც დაგვეხმარება, რა თქმა უნდა დისკზე ან პაპკაში მდებარეობაზეა საუბარი :-) ჯამში ბრძანებები თითქმის იგივეა რაც DOS-სესიაში ასე, რომ თუ ვინმე ამ ბრძანებებში უკვე ნაცნობ სიტყვებს დაინახავთ ნუ გაგიკვირდებათ. dir – გამოაქვს ფაილებისა და პაპკების სია ატრიბუტებით, მომხმარებლის მითითებით, რა თქმა უნდა იმ მომხმარებლის მითითებით ვისი სახელითაც ხართ შეერთებული. ასევე შექმნის თარიღი, მოცულობა ბაიტებში, და სხვა ..... ls – იგივეა რაც dir ოღონდ გამარტივებული сd – ცვლის მიმდინარე დირექტორიას ftp სერვერზე. მაგალითად: cd image მოგცემთ საშუალებას მოხვდეთ პაპკაში image. იმისათვის, რომ ამ პაპკიდან გამოხვიდეთ და ერთი საფეხურით ზემოთ მოხვდეთ აკრიფეთ cd .. (ორი წერტილი ნიშნავს ერთი საფეხურით ზემოთ) pwd – გაჩვენებთ დირექტორიას რომელშიც ახლა იმყოფებით მოდით შევეცადოთ და შევქმნათ დირექტორია test – ამისთვის აკრიფეთ mkdir test მაგალითისათვის შევეცადოთ ჩვენი ლოკალური კომპიუტერიდან სერვერზე ავქაჩოთ რაიმე ფაილი, ვთქვათ logo.jpg, რომელიც საქმის გამარტივებისათვის მოვათავსოთ წინასწარ პირდაპირ C: ან D: დისკზე, მოკლედ შევეცადოთ ჩვენი ლოლალური ფაილი ავქაჩოთ ჩვენს მიერ შექმნილ პაპკაში test. იმის გამო, რომ სურათი არის ორობით კოდში (ანუ არა ტექსტურია) შესაბამისად იგი უნდა გავაგზავნოთ ორობით ანუ binary რეჟიმში, სტანდარტულად FTP მოდული მუშაობს ascii რეჟიმში, იმისათვის, რომ გადავიდეთ ორობით რეჟიმში საჭიროა აკრიფოთ ბრძანება binary. იმისათვის, რომ დაბრუნდეთ საწყის რეჟიმში აკრიფეთ ascii. ახლა საჭიროა შევამოწმოთ რომელ პაპკაში ვართ ლოკალურ კომპიუტერზე, აკრიფეთ ბრძანება– lcd (ისევე როგორც cd, მაგრამ ლოკალურად, შეიძლება ბრძანება ნიშნავს local cd – შეიძლება არა, მართალი გითხრათ არ ვიცი). სტანდარტულად დაინახავთ თქვენი მომხმარებლის პროფილის პაპკასიმისათვის რომ იგი შევცვალოთ აკრიფეთ lcd და რაიმე მისამართი, მაგალითად lcd C:\ ან lcd D:\. სანამ გააგზავნიდეთ ფაილს გაითვალისწინეთ კიდევ ორი ბრძანება. hash – დაგანახებთ ყოველ გაგზავნილ 2048 ბაიტს შემდეგი ნიშნით #. bell – ფაილის ატვირთვის შემდეგ სტანდარტული სპიკერის მეშვეობით შეგატყობინებთ, რომ ოპერაცია დამთავრებულია. მოკლედ ვაგზავნით: Send logo.jpg გააგზავნის ftp სერვერზე ფაილს იმ პაპკაში, რომელიც გახსნილია ამჯერად სერვერზე. ასევე შესაძლებელია ფაილის გაგზავნა ისე, რომ არ შევცვალოთ წინასწარ ლოკალური პაპკის მისამართი, ამ შემთხვევაში უბრალოდ მითითებული უნდა იყოს თუ საიდან უნდა აიქაჩოს ფაილი ამ შემთხევაში უნდა აგვეკრიფა: send d:\logo.jpg თუ გსურთ, რომ სერვერზე ფაილი სხვა საზელით აიტვირთოს მაშინ გამოიყენეთ სხვა ბრძანება send-ის მაგივრად put. ლოკალური სახელის მოთხოვნისას პირდაპირ Enter-ს დააჭირეთ, ხოლო მოცილებულ სერვერზე ჩასასმელი სახელის მოთხოვნისას კი შეიყვანეთ თქვენთვის სასურველი სახელი. იმისათვის, რომ გააგზავნოთ რამოდენიმე ფაილი გამოიყენეთ შემდეგი ბრძანება mput ფაილის სახელი ფაილის სახელი ...... (ეს ბრძანება მუშაობს ისევე როგორც put, ოღონდ რამოდენიმე ფაილისათვის, სახელი ალბათ წარმოიშვა სიტყვების კომბინაციიდან multi put). მაგალითად: mput logo.jpg bar.jpg top.jpg. ამის შემდეგ უბრალოდ დააჭირეთ ENTER-ს რათა დაეთანხმოთ ფაილების სახელებს. ახლა გადავიდეთ ფაილის სახელი შეცვლაზე. ამისათვის გვჭირდება ბრძანება rename ფაილის სახელი ფაილის ახალი სახელი. მაგალითად: rename logo.jpg oldlogo.jpg ან უბრალოდ აკრიფეთ rename logo.jpg, შემდეგ მოთხოვნილ სახელზე შეიყვანეთ სასურველი სახელი. ახლა მოდით შევეცადოთ და ფაილები ჩვენთან ჩამოვქაჩოთ ლოკალურ კომპიუტერზე. ამისათვის გამოიყენება ახალი ბრძანება get ფაილის სახლი. მაგალითად: get logo.jpg, შეგახსენებთ, რომ ამ დროს ფაილი ჩამოიტვირთება იმ პაპკაში, რომელიც ლოკალურად გაქვთ ბრძანება lcd –ს მეშვეობით გახსნილი. იმისათვის რომ ჩამოქაჩოთ რამოდენიმე ფაილი გამოიყენეთ ბრძანება mget ფაილის სახელი ფაილის სახელი. მაგალითად: mget logo.jpg price.rtf, დაეთანხმეთ ფაილის სახელებს და ისინი კოპირბული იქნებიან თქვენს ლოკალურ დისკზე, შესაბამისად წინასწარ არჩეულ პაპკაში. ახლა თუ გავითვალისწინებთ, რომ არასასურველი ფაილებიც შეიძლება წასაშლელი გაგვიხდეს მაშინ წაშლაც უნდა ვიცოდეთ, გადავიდეთ განადგურებაზეც. ბრძანება delete ფაილის სახელი რა თქმა უნდა წაშლის შესაბამის ფაილს. მაგალითად: delete logo.jpg, იმისათვის, რომ წაშალოთ რამოდენიმე ფაილი გამოიყენეთ ბრძანება mdelete ფაილის სახელი ფაილის სახელი. მაგალითად: mdelete logo.jpg price.rtf, დაეთანხმეთ მითითებული სახელებს და მორჩა ფაილები წაშლილია. პაპკის წასაშლელად გამოიყენეთ ბრძანება rmdir პაპკის სახლი (rmdir შემოკლებით სიტყვაა remove dir-ისგან) მაგალითად: rmdir test როდესაც მორჩებით მუშაობას საჭიროა დაემშვიდობოთ ftp სერვერს, ისევ შეგახსენებთ ეს ზრდილობის ფორმა არაა ეს ერთერთი ბრძანებაა :-) Bye – გამოდის ftp მოდულიდან (ftp.exe) Exit – იგივე ბრძანებაა Disconnect – გაგთიშავთ მიმდინარე ftp სერვერიდან და დაგტოვებთ ftp მოდულში (ftp.exe) ახლა კი დანარჩენი ბრძანებები: Status – გიჩვენებთ ftp მოდულის მიმდინარე პარამეტრებს ! – დროებითი გასვლა Windows-ის ბრძანების ხაზში, იმისათვის, რომ დაბრუნდეთ აკრიფეთ ftp (პარამეტრები ამ დროს შენარჩუნებული იქნება, მაგრამ კონექტი სერვერთან კი გაწყვეტილი, ისე რა ჭირად უნდა დაგჭირდეთ ბრძანების ხაზში გასვლა?? DOS-ის დროს გასაგებია შეიძლება სხვა საქმე გაგჩენოდათ, მაგრან თქვენ ხომ Windows-ში ხართ და შესაბამისად თუ ძალიან საჭიროა ბრძანების ხაზი, შეგიძლიათ სხვა კონსოლის ფანჯარა გახსნათ) ? – დახმარება ბრძანებაში. მაგალითად: ? pwd აგიხსნით ბრძანება pwd-ს დანიშნულებას debug – ჩართავს შესწორების რეჟიმს (იგივეა რაც ftp -d) type – გაჩვენებთ ფაილების გაგზავნის მიმდინარე რეჟიმს, თუ დაამატებთ პარამეტრს binary ან ascii შესაბამისად შეცვლის რეჟიმს. Help – ეს ყველასათვის ცნობილია (გიჩვენებთ ბრძანებების მთელ ნუსხას) მოკლედ სულ ეს იყო! თუ ყველაფერი ისე გააკეთეთ როგორც ვთქვით მაშინ თქვენ თქვენი ცოდნა კიდევ ერთი დონით აიმაღლეთ და გაჭირვების შემთხვევაში შეგიძლიათ საკუთარი ხელებითაც კი იმუშაოთ. |
| სულ კომენტარები: 2 | |




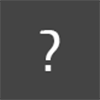


 საიტის ნავიგაცია
საიტის ნავიგაცია

